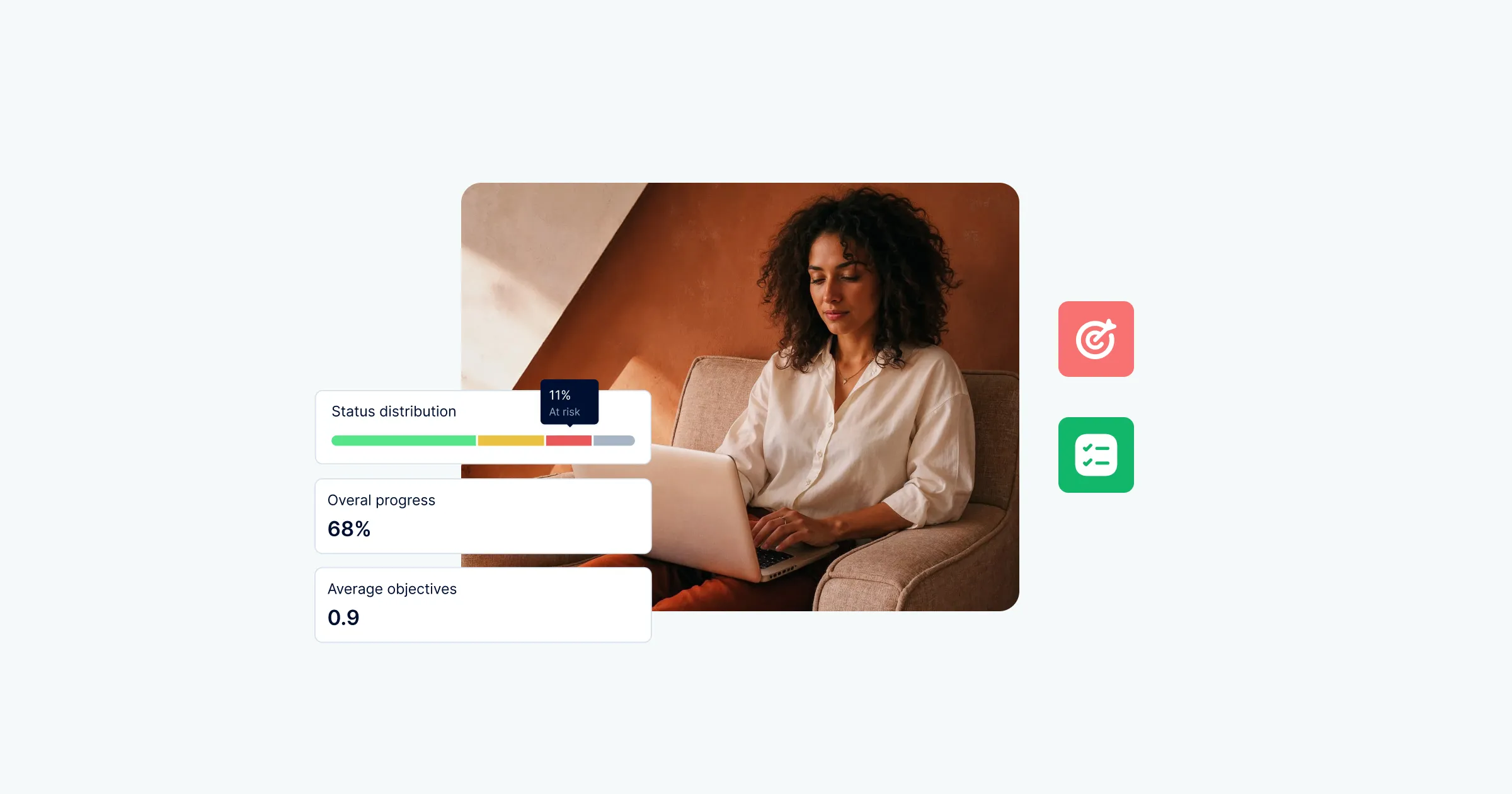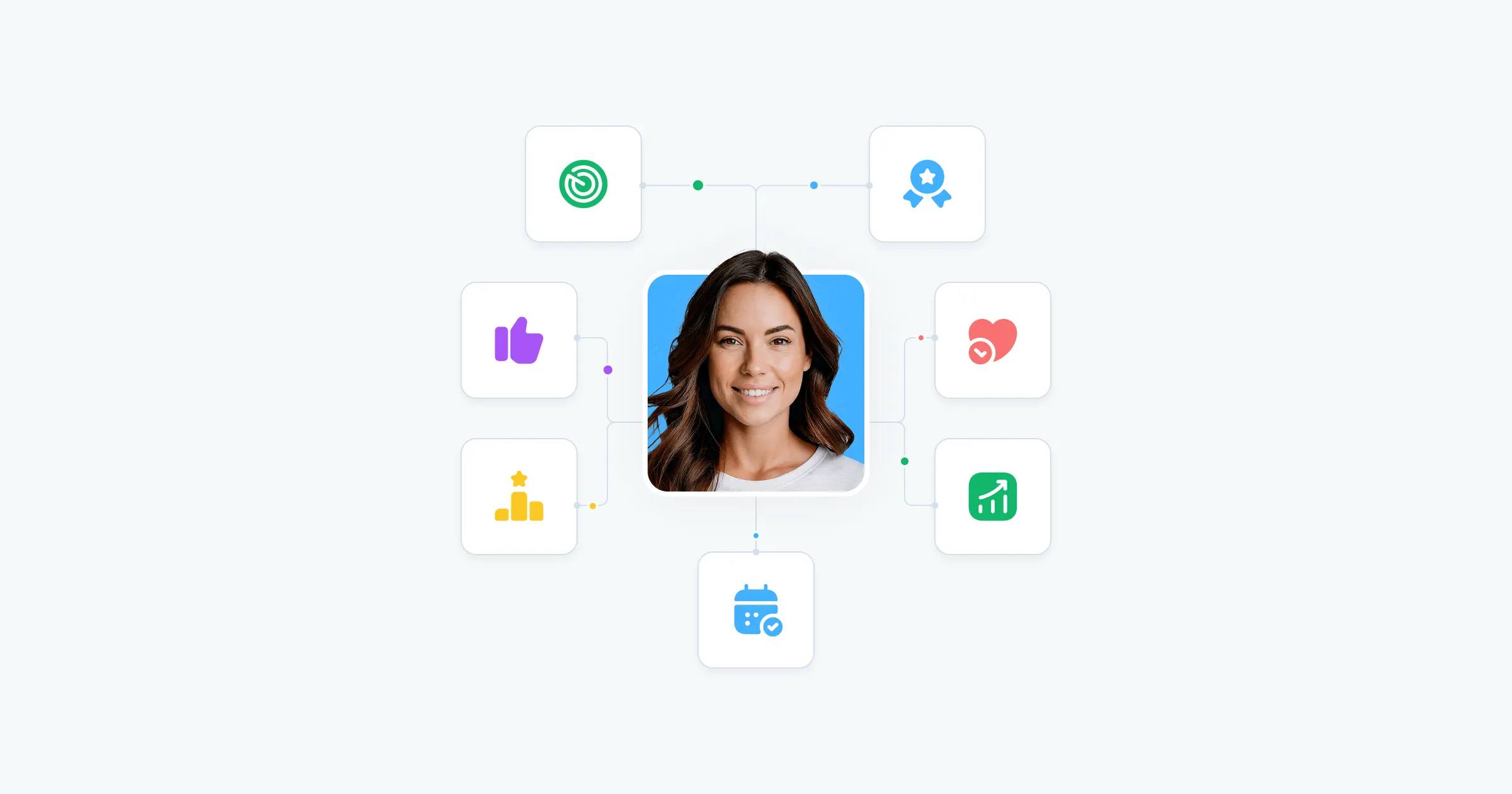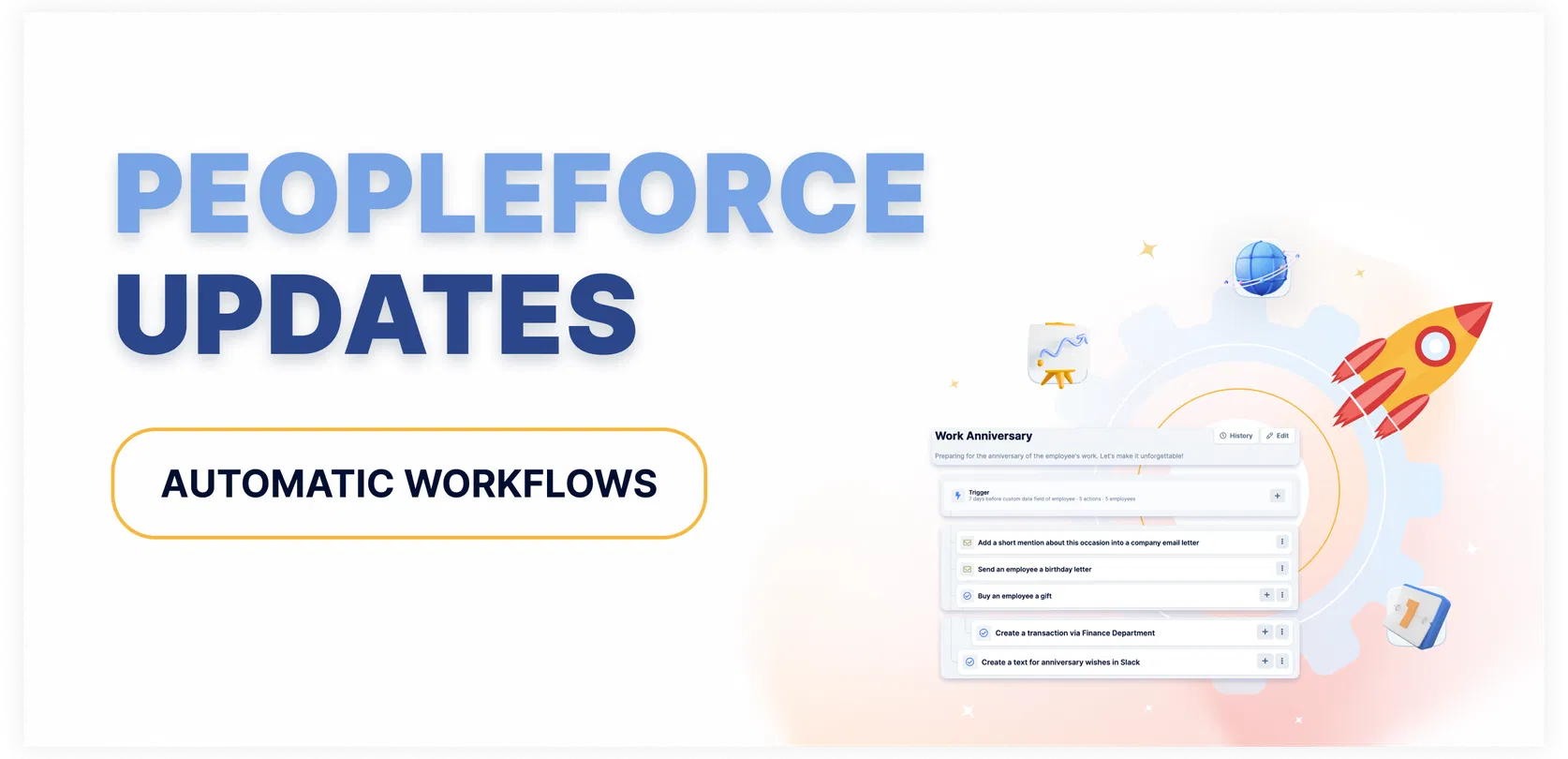
Automatic workflows for team events and HR processes
A workflow is necessary for a modern HR department in order to automate the company's activities if there are important dates, events or processes ahead.
Imagine you have a lot of tasks, projects, discussions and calls, and then you remember that one of your colleagues has an anniversary, birthday contract expiration, etc, that gets in the way. What do you do?
Workflow is the solution to this problem. It allows you to create an automated chain of tasks that the system assigns to responsible persons when an event is approaching. This removes the human error factor from your work.
Meet Workflows in PeopleForce
Workflows are now available in PeopleForce to make your work more convenient. This is especially important for teams that want to expand and look for remote employees with whom you need to have well-defined processes.
Please note that at the moment, access to Workflows must be requested separately under beta testing conditions. In the meantime we want to give you a demo presentation and show you all its key features to understand how workflows will best suit your team's needs.
Please contact our support team to enable this feature for you if you are interested in setting up automated processes. Contact us: support@peopleforce.io.
What is a workflow?
A workflow is a work process that consists of a series of tasks scheduled to be completed by a certain date.
Imagine that you have a date for a new employee to start work, and you need to do a variety of tasks before they begin: Collect documents, prepare a workplace, order equipment to make the adaptation of a newcomer simple and clear etc.
Onboarding is a repeatable process because every time you have a new employee you need to go through the same steps. But what if such a process could be created for other recurring events in the company, to have an algorithm of action in advance? Preparing for birthdays, anniversaries, updating documents, certificates, insurance, etc, can be quite stressful. A workflow is a list of tasks that need to be completed before a deadline to ensure the event goes smoothly.
Events that create the necessity for a workflow are called triggers.
How to create a trigger?
Let's create a new trigger event, for example, Work Anniversary. To do this, go to Settings - Core - Workflows - New workflow.
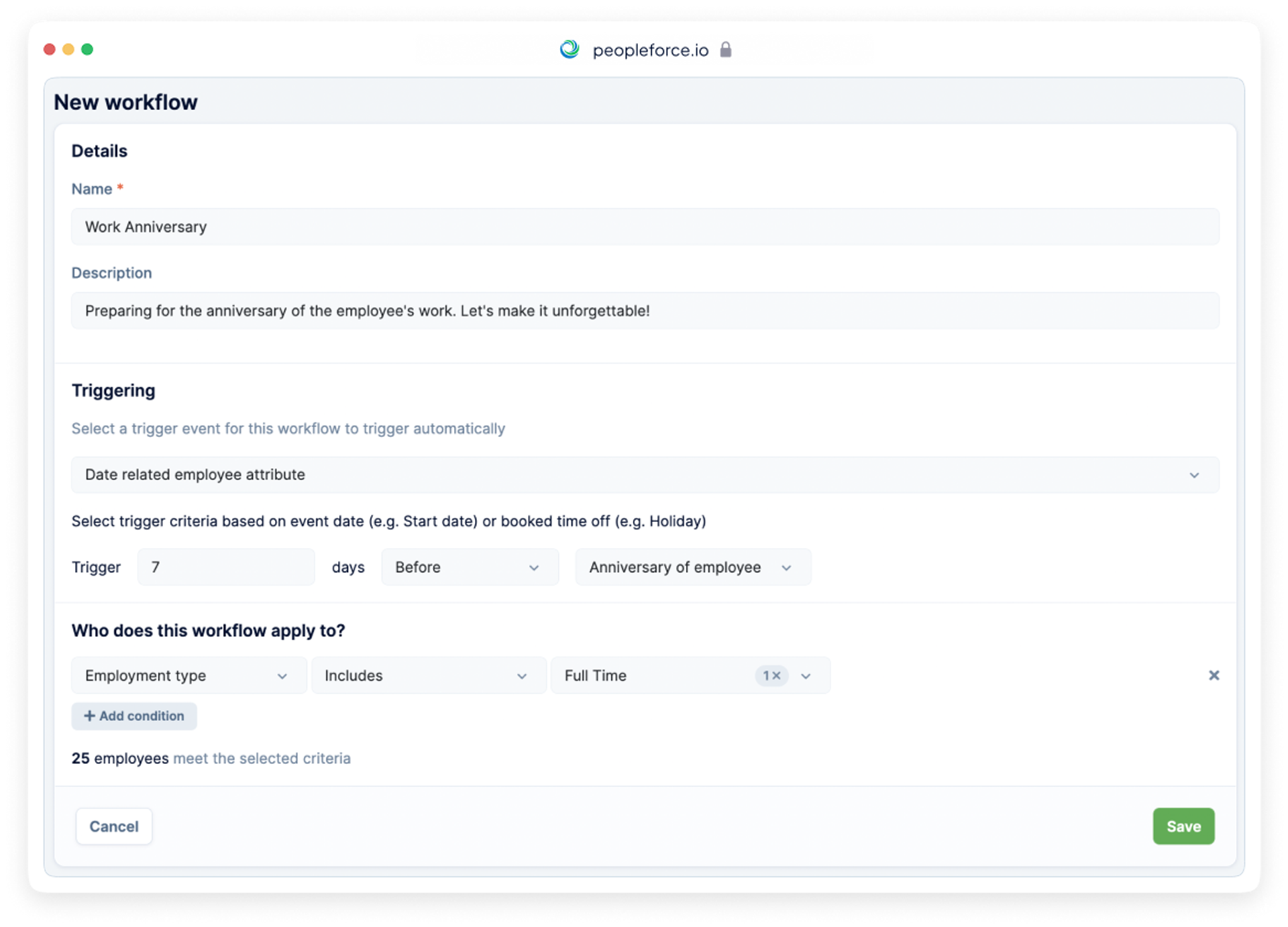
Name your event, create a description for it, and choose whether this event is date-related. Our Anniversary depends on the date, so in the New Trigger tab, select Date related employee attribute.
Choose how many days in advance you would like to prepare for the event, for example, let's choose 7 days before. In the attributes drop-down window, find Anniversary of employee. The attributes are very flexible. You can choose from the available ones:
- First day of employment
- Last day of employment
- End of probation period
- Birthday of employee
- Anniversary of employee
Or select Custom date field and choose the required field from the drop-down list of custom fields if the event is tied to a specific date or field in the employee's profile (for example, a family member's birthday).
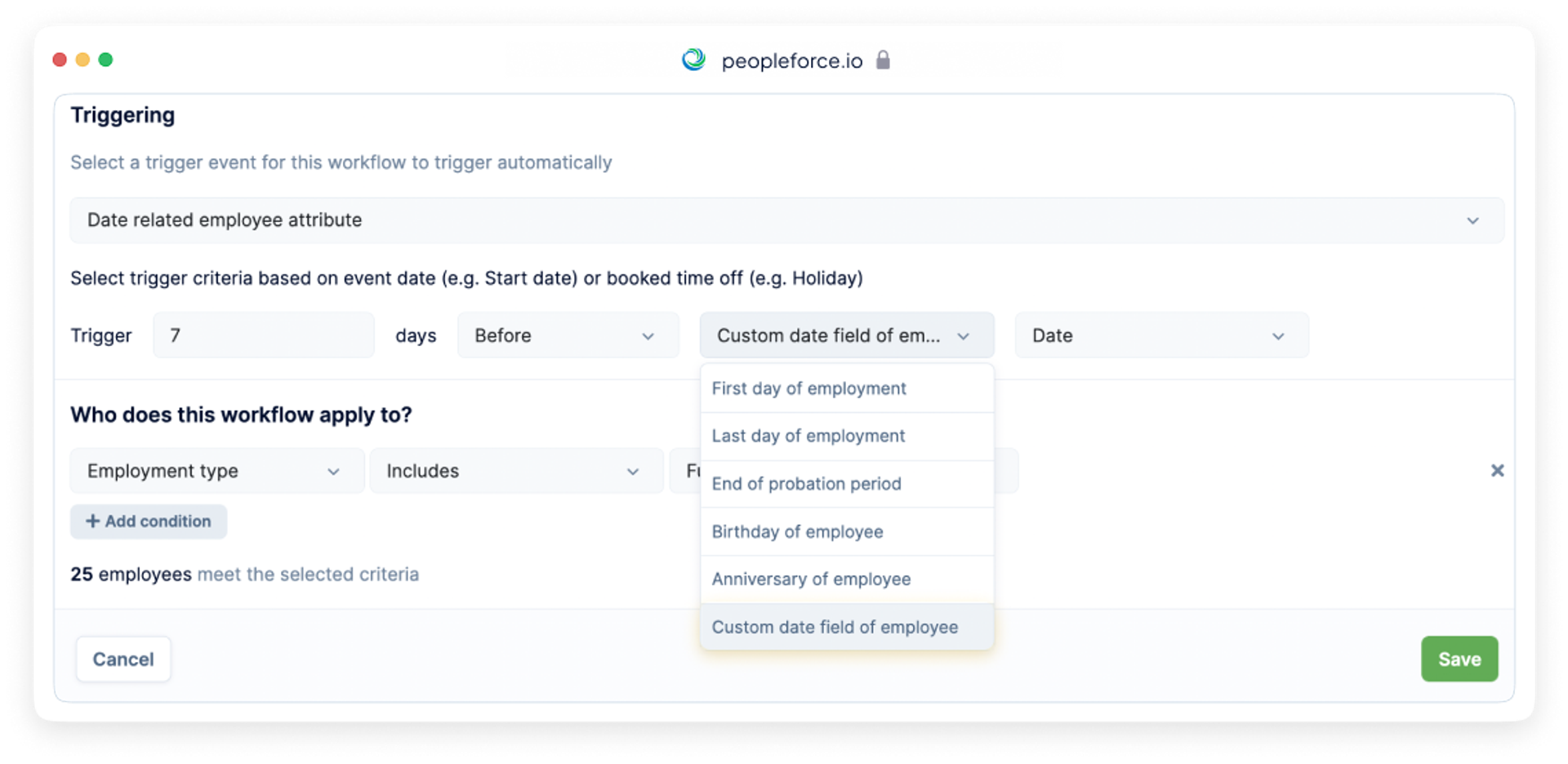
Setting the conditions
Let's move on to selecting the persons who will be affected by the trigger event. For example, we want to celebrate the anniversaries of only full-time employees. You need to select this condition in the Who does this workflow apply to? section.
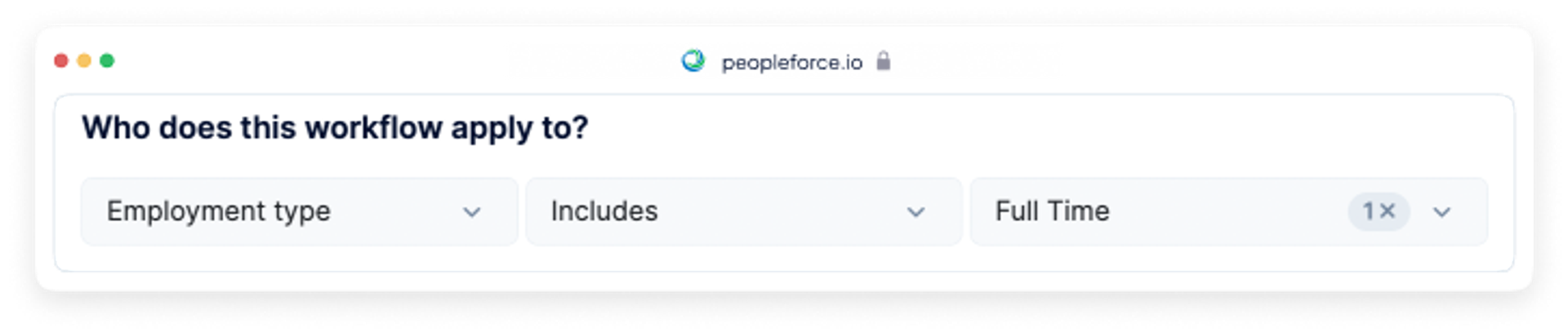
In this case, the workflow will apply exclusively to full-time employees. For example, we want to further narrow down the circle of people whose work anniversary we want to celebrate. Let's add another condition for the choice of location: All full-time employees who work only in a certain city.
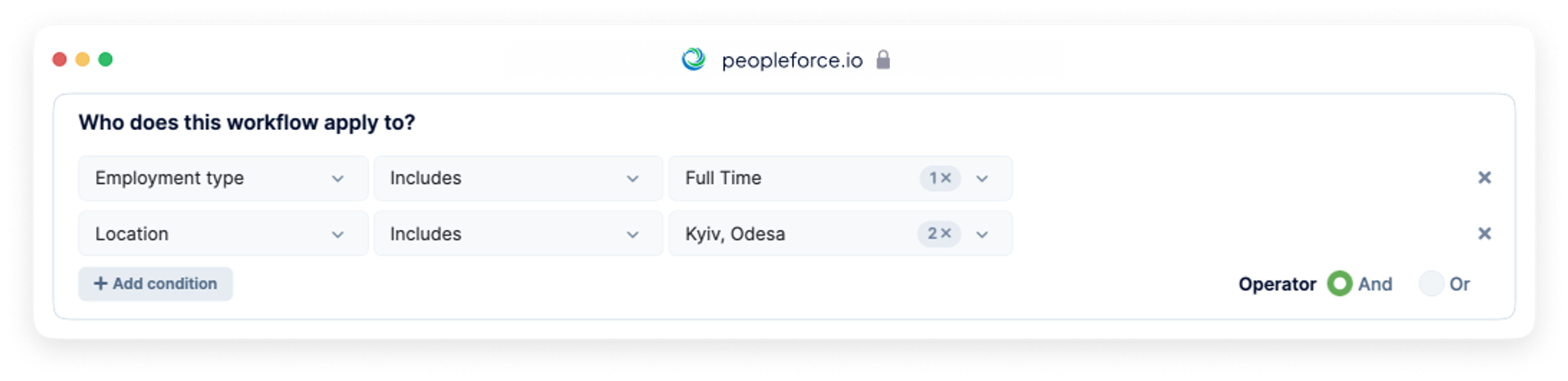
What if we want to clarify that these should be employees who were hired before the beginning of the year? Let's add the following clarification. Switch the Operator from AND to OR at the bottom right, and set the necessary condition.
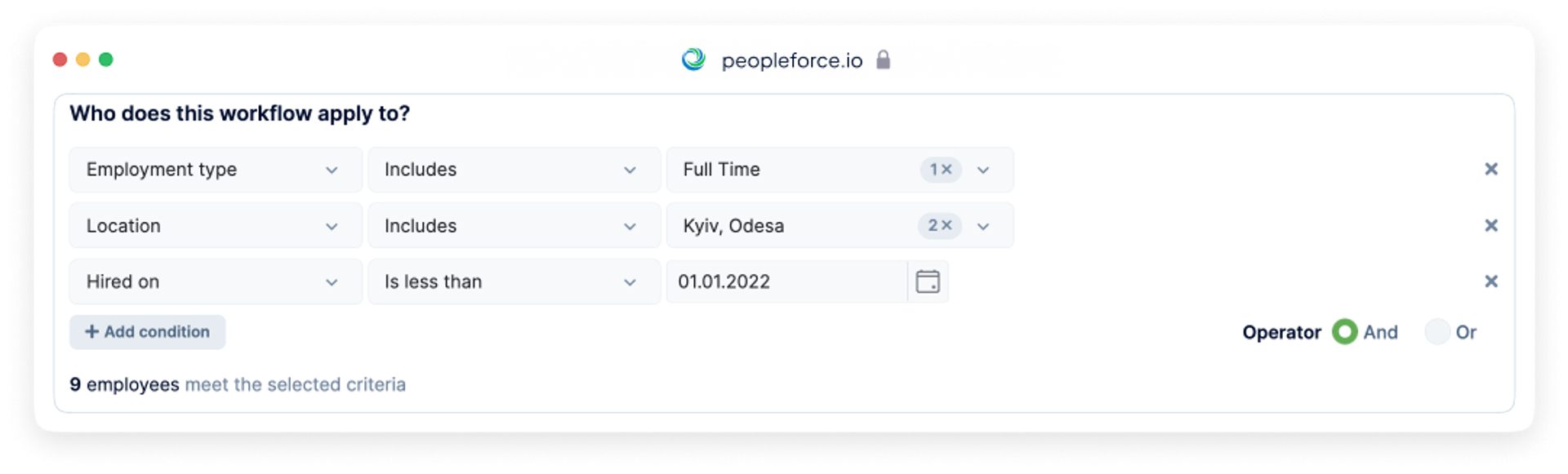
Now our work anniversary workflow will be triggered automatically 7 days before the anniversary date for 9 people who work full-time in Kyiv and Odesa and were hired before 1.01.2022. Please note that the system automatically counts the number of employees that meet the selected conditions.
Thus, you can specify who will be covered by your workflow. If your team has processes that are set up for certain projects, managers, selective employees from different departments of different locations, etc., the system will help you to single them out to help you plan an algorithm of actions for a certain date.
Quickly add an employee to the workflow
If you suddenly realize that you need to quickly add an employee to the created workflow or reassign a workflow to him/her you can do that.
Just go to their profile and select Assign workflow in the drop-down menu of additional options.
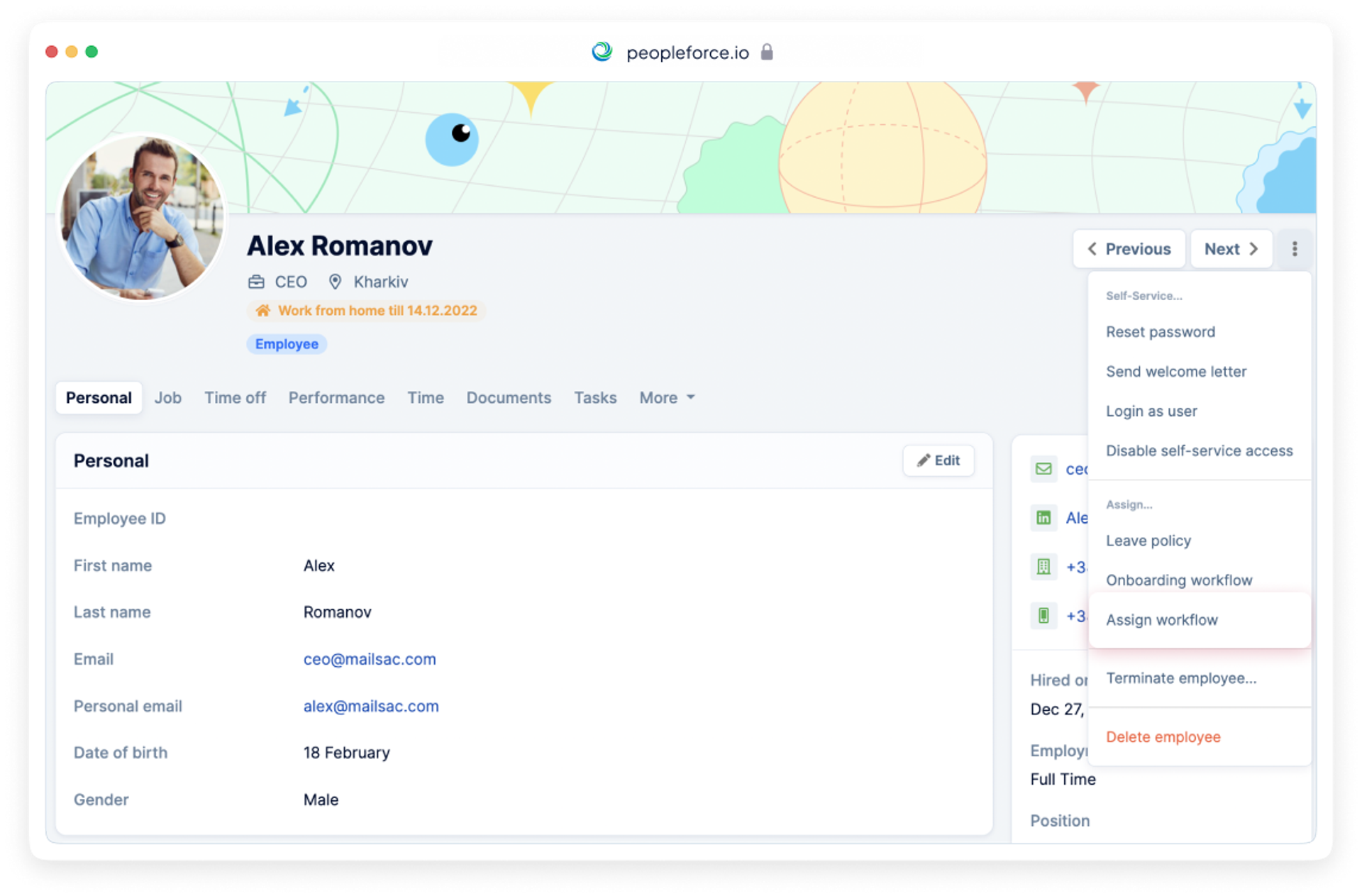
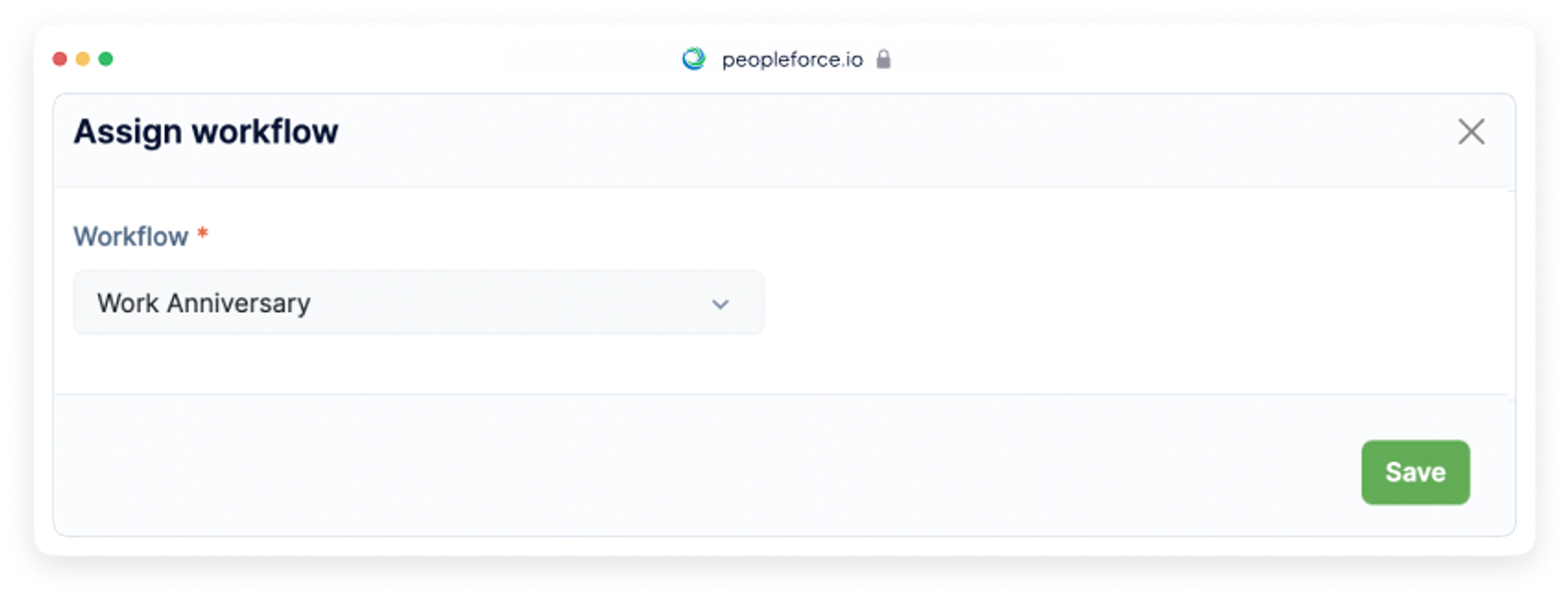
Manual workflows
The next question you probably have is what to do with processes that are not tied to a specific date? The good news is that they can also be turned into workflows. To do this, when creating a trigger, select Manual in the Triggering field.
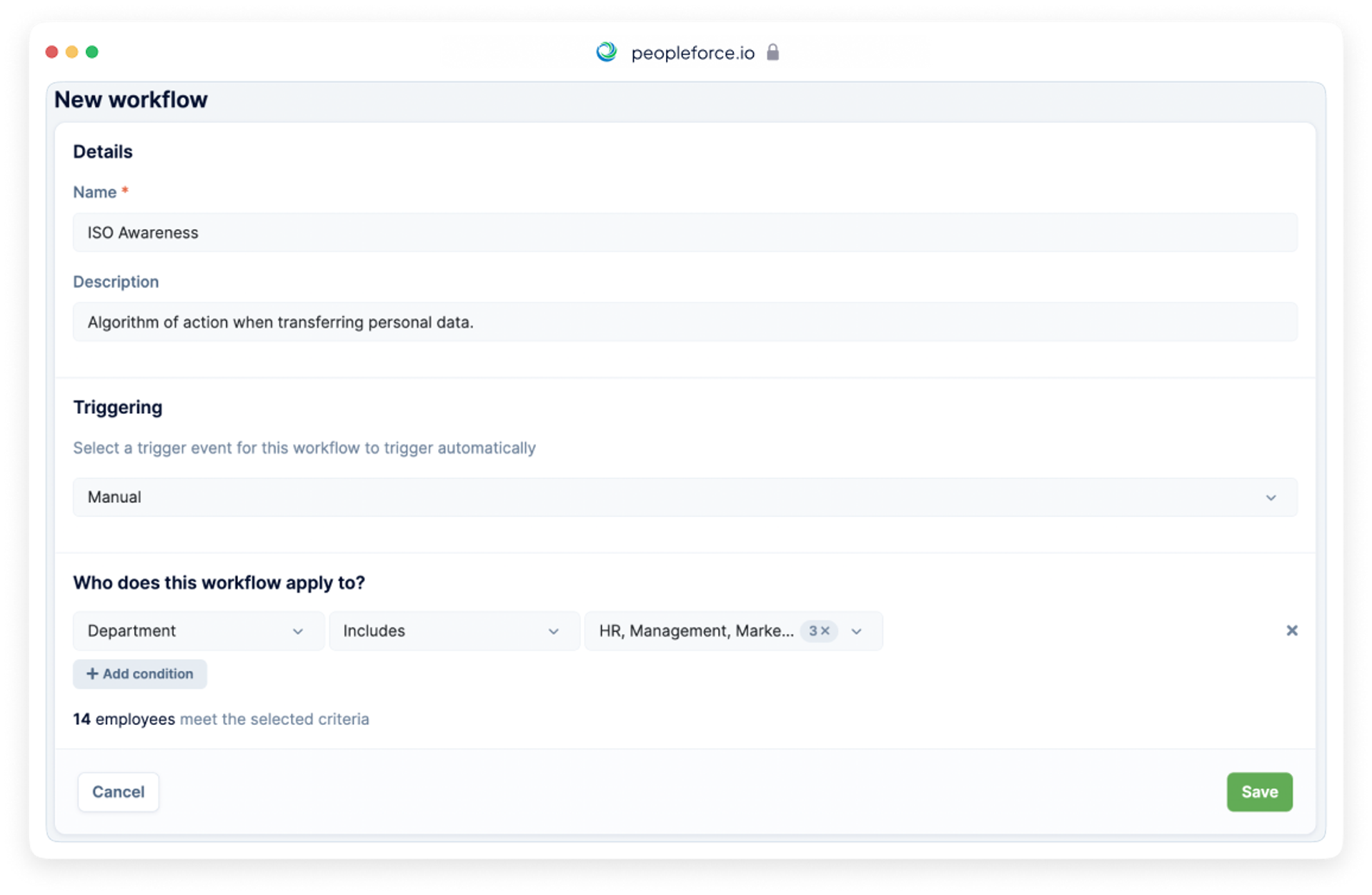
For example, let's take training according to ISO protocol. You need to train an employee how to properly distribute personal and company data. This is a process that can be repeated, but it is not date specific. After saving such a workflow you can manually add employees who need training related to it.
How to fill the workflow
After creating the trigger event, we proceed to actually filling it with tasks for execution.
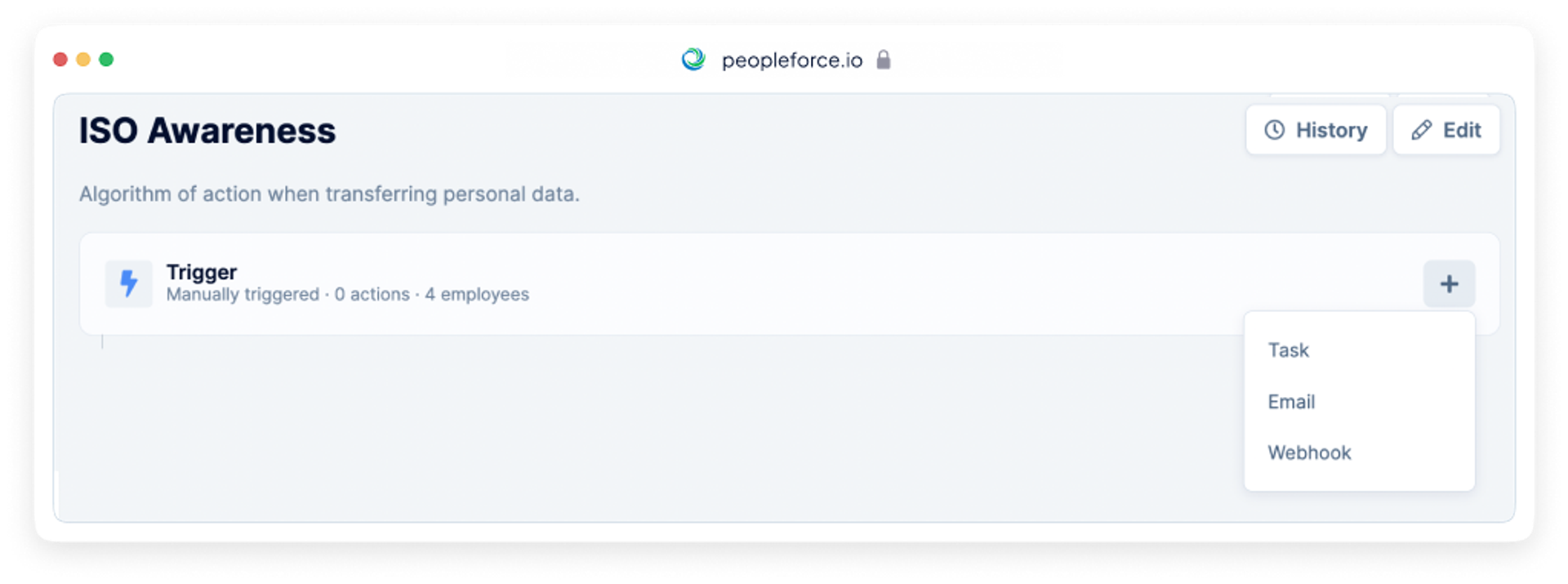
To do this, click + on the trigger field and select what you want to add. Here are the options:
- Add a task
- Add an email
- Add a webhook for third-party applications (for example, integration via Zapier).
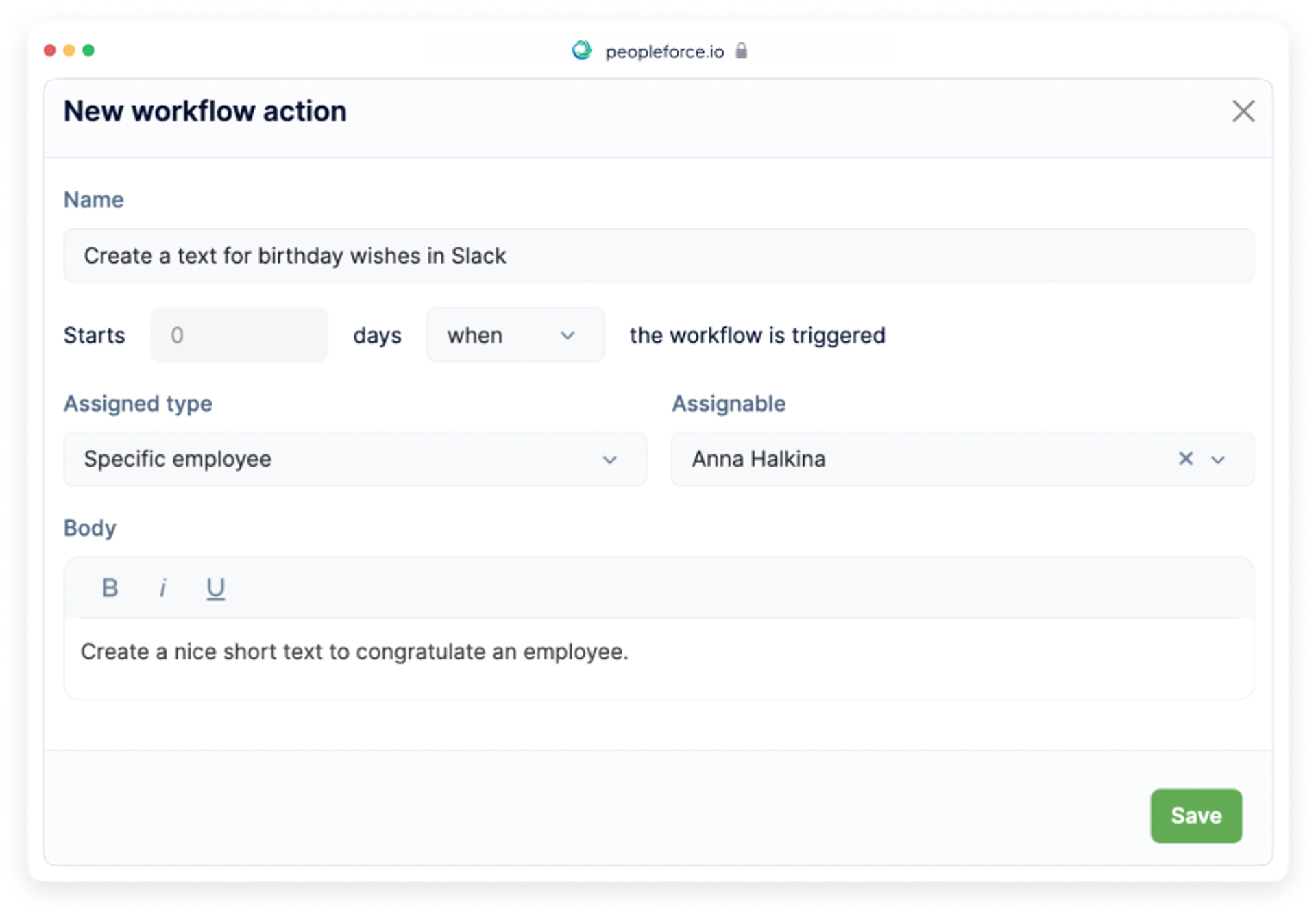
Tasks can also contain subtasks, each of which can have different performers. This is how the workflow task tree is formed.
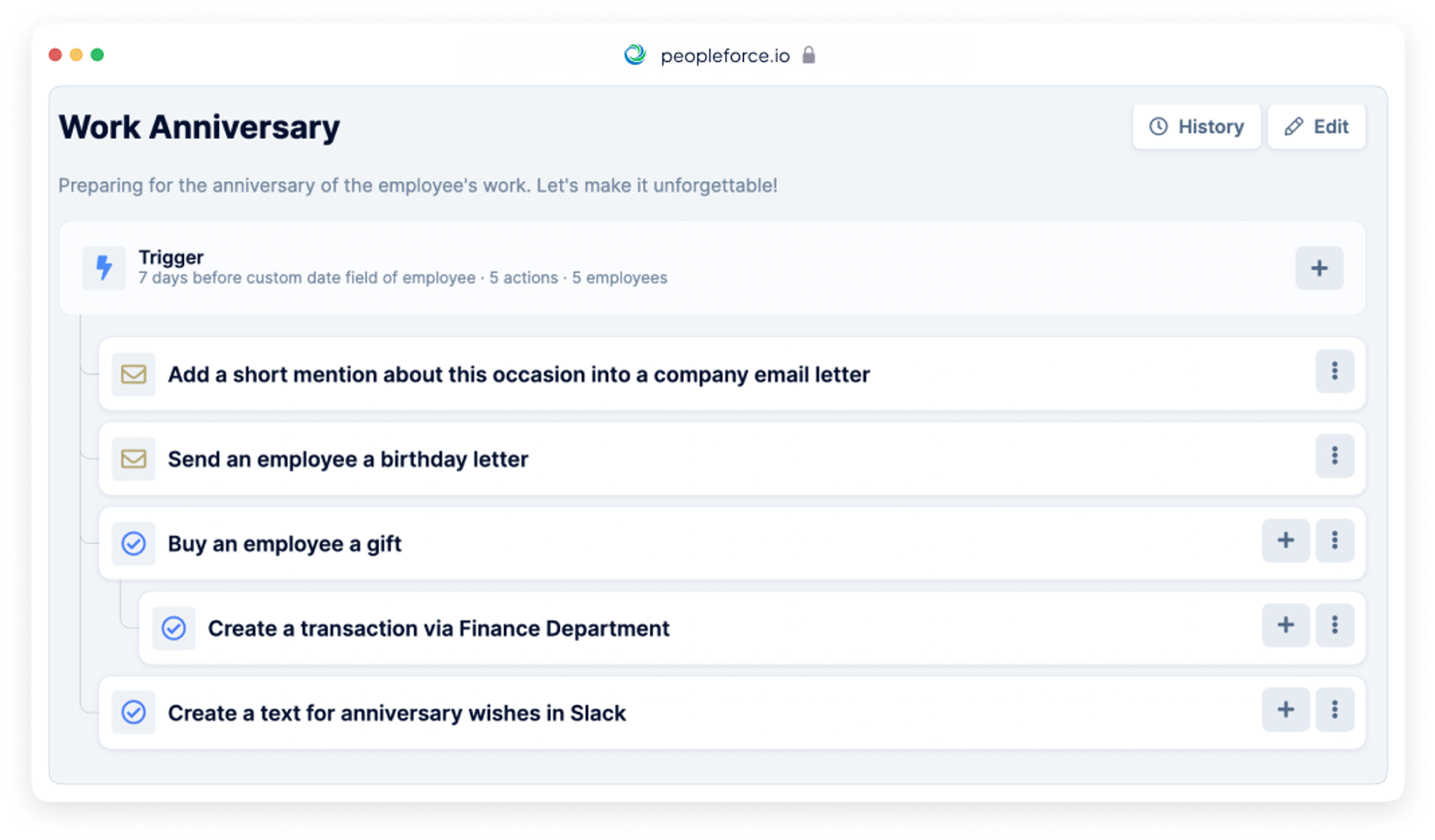
Workflow history
Every workflow you create will have a History tab.
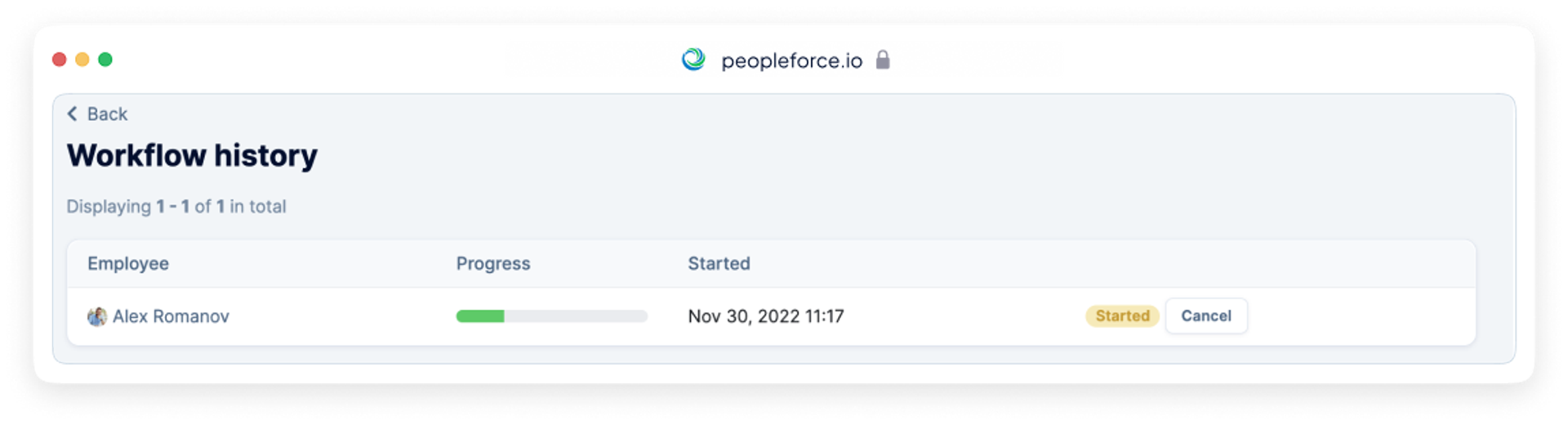
After creating tasks and emails assigned to certain people, the Workflow history tab will update progress in real time. If employees complete the task, the Progress indicator is filled in green. You can also see all employees involved in the tasks.
The employee who receives tasks from the workflow sees them on their Me dashboard, in the Tasks tab.
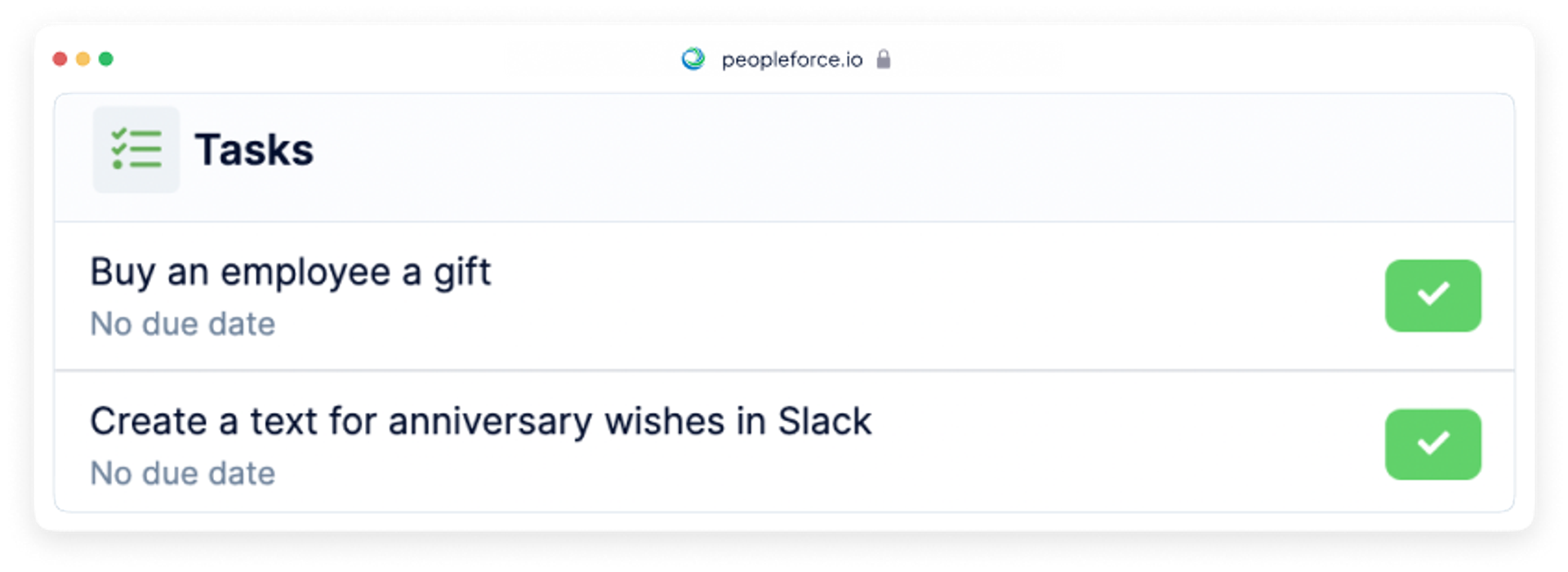
Tasks discussion
If, for example, you want to leave a comment about the task you have been assigned to, you can do it in the Activity tab. Click on the task in Task and leave a note in the comments section.
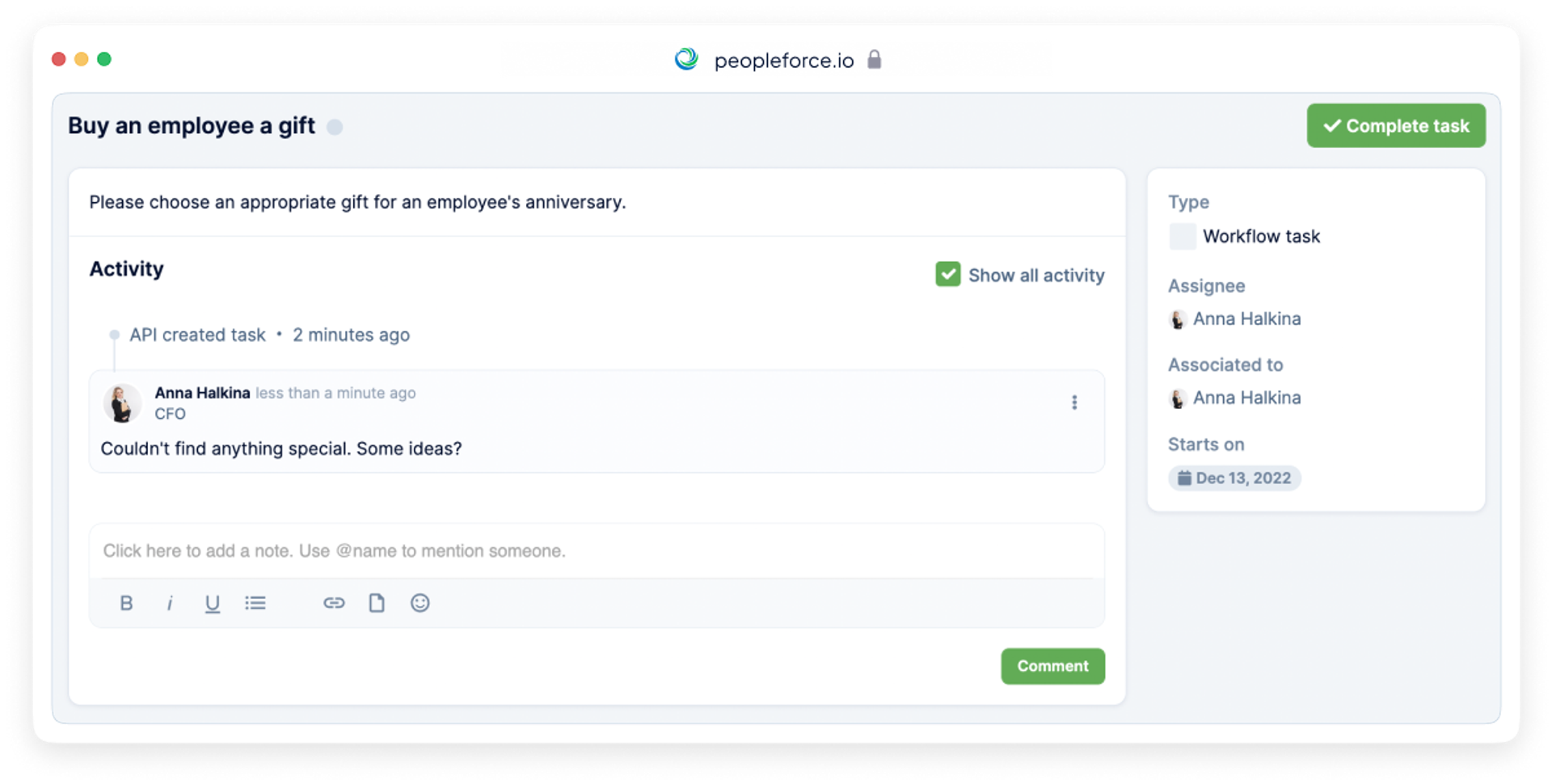
Benefits of using workflows
- Allows you to create an algorithm of process actions and tasks which can then be flexibly assigned to any employee or group of employees multiple times.
- Takes into account all important dates and allows you to choose a custom date or trigger
- Can be assigned automatically or manually
- Allows you to add tasks, emails, or webhooks to integrate the process with third-party applications or services, such as Zapier, Jira, Trello, etc.
- Allows you to involve employees from different departments or projects, forms of employment, etc.
- Allows you to see the progress of execution
- Allows you to add and configure many processes to create a full-fledged workflow map in the team
For teams that are growing rapidly, looking for new specialists and demanding high efficiency in the workplace, having Workflows in the system is a must. It simplifies the working routine for everyone involved in the team and is an indispensable assistant for automating hybrid and remote work, full-time and part-time employees, contractors, etc.
We invite you to beta test the workflow in the PeopleForce system and look forward to showing you all the features at a personal meeting. Remember to contact us if you need extra support.
Recent updates
Fresh features to boost your performance reviews and goal-setting by the end of 2025
As the goal-setting and performance review season approaches, it’s the perfect time to ensure your processes are smooth, insightful, and motivating for every employee.
Turn daily HR requests into a smart process with our Request Forms
Learn how the Request forms feature in PeopleForce takes repetitive requests and questions off HR’s plate – with approval flows, workflows, and automatic profile updates.
Fresh Features to fuel your hiring in mid-2025
From empowering integrations to AI features and more customization: the first half of 2025 brought a wave of improvements to our Recruit product, making hiring more connected, intelligent, and scalable.